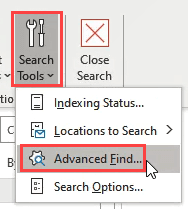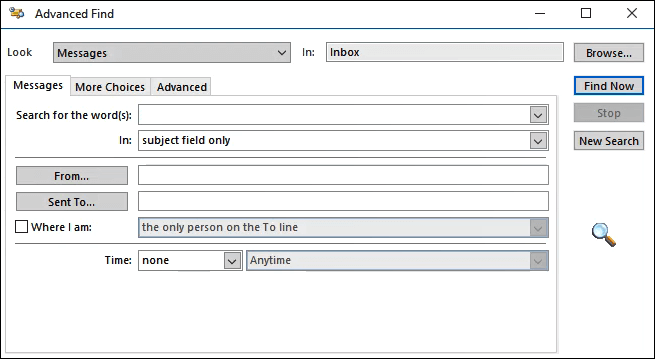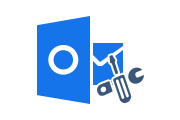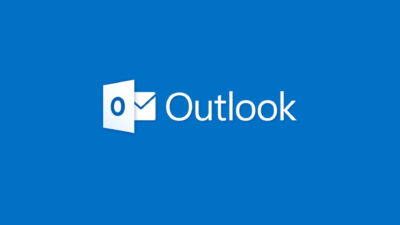How to Search Emails in Outlook by Different Criteria?
When you receive dozens of emails a day, it can be difficult to keep track of all of them. What do you do when you know you need to find a specific email, but you have to find hundreds of other emails first? Know different criteria to search emails in Outlook.
Search: Many email clients, including Microsoft Outlook, have a feature that allows you to search your email inbox for keywords to find subject emails.
The search bar on the mobile and desktop apps is at the top of the inbox window, conveniently marked with a magnifying glass icon and the word “Search”.
Also Read: How to Print Outlook Emails with Attachments?
Search Outlook Emails by Different Criteria
Search Outlook emails by date, sender, keywords, etc. You can also find any email in Outlook. We’ll give you all the Outlook email search tips you can handle. Direct search emails in Outlook or with different criteria, both options available. Follow the blog and know the various ways to find an Outlook email.
Get a detailed overview of each Microsoft Outlook search criteria:
- Search by Operators: Use search operators to make your search results more specific. To find a specific phrase, put double quotes around the search phrase. Example: “Recovery Tools”
- Search by Keyword: The easiest way to search Outlook email is by Keyword. The easiest way to do this is in the instant search field at the top of your inbox.
- Search by Sender: Search Outlook emails by sender. Go to the Search tab and click the From button and add the required sender name.
- Search by Subject: Find Outlook emails by subject. On the Search tab, click Subject, then add any search term.
- Search by Date: Get Outlook emails by date. On the Search tab, click This Week. It will display the options: Today, Yesterday, This Week, Last Week, This Month, Last Month, This Year, Last Year.
- Search for Attachments: Search Outlook emails by attachments. On the Search tab, click Has Attachments. Enter the name of the attached file and find.
- Search By Category: We can search by category using the Categorized button under the search tab.
- Search By Recipient: Here’s how to search for emails based on who they’re sent to. Clicking the “Sent To” button will show us the options: Sent To: Me or CC: Me, Not Sent Directly to Me, and Sent to Another Recipient.
- Search By Unread: You can search Outlook emails by read or unread. By clicking the “Unread” button in the “Search” tab, you will find all your unread emails.
- Find Emails By Flagged: Use flags to mark important emails to help you stay up to date. To find flagged emails, click the Flagged button on the Search tab.
- Search Emails By Importance: View only important emails in Outlook as below screenshot shown. Below the flag button on the Search tab, there is an Important button. Clicking this button will return items marked as important.
Best Way to Save Multiple Emails as PDF in Outlook 2019
Outlook Advanced Search Options
We have access to over a hundred different search options, way beyond what we can cover. We’ll probably never use it, but it’s nice to know it’s here.
Click on Search Tools open then select Advanced Find for next level finding.
Please take a moment to look here. How much can be done is overwhelming. We can search based on any field of any Outlook item. We can search hundreds of different things.
Get Solution to Save Attachments from Outlook to Folder Automatically
Search Emails in PST without Outlook
As we described how to use multiple search criteria in the Outlook application. If you have only PST files then how to find emails? Only one answer, choose RecoveryTools PST to PDF Converter solution.
The software provides excellent functionality for anyone who needs to search PST data items without Outlook, using multiple search techniques, such as general search, search by operator, search by criteria and filters, etc.

Here are just some of the tasks you can perform using search:
- Scans PST files for missing messages.
- Search for a range of messages from a specific sender or person.
- Search PST files for emails with a specific subject.
- Finds messages with specific parameters.
- Search for messages sent or received within a specified time period.
- Please check the attachments.
Try the software with advanced search and print, saving options. Browse PST files from Outlook 2000, 2003, 2007, 2010, 2013, 2016, & 2019 version in Windows OS 11, 10, 8, 7 and Windows Server 2016, 2012 R2, 2008.
Summing Up
Know you get an idea to search email in Outlook and PST files. We described a complete step-by-step process for finding emails with Outlook and with PST files. Outlook provides multiple search criteria and advanced search options. Software solution offers multiple search operators, criteria, filters. So choose the solution as per your need.
Related Posts