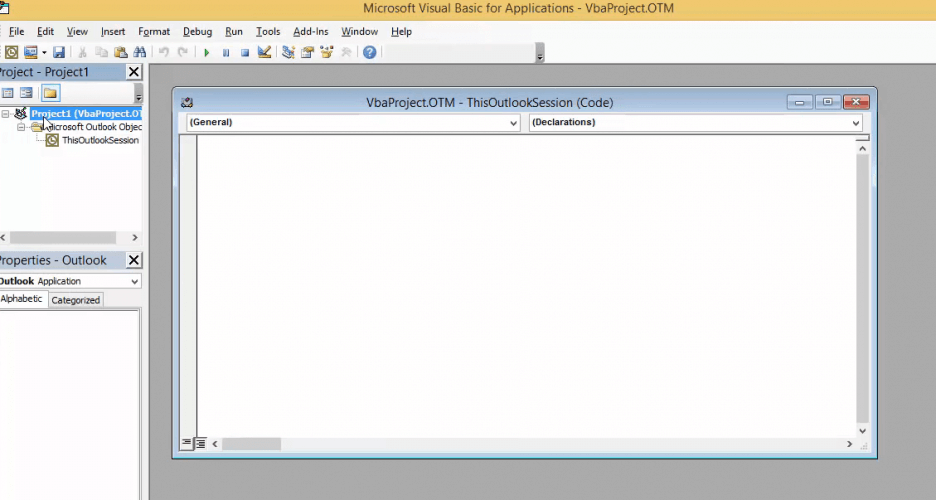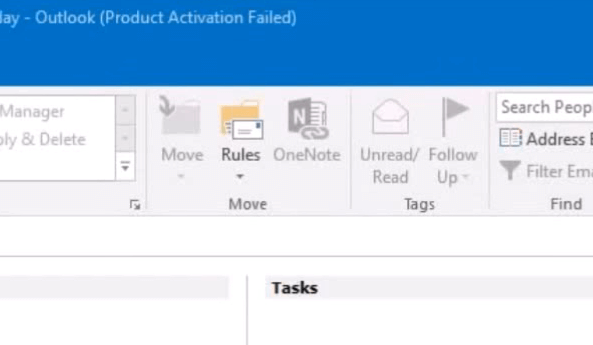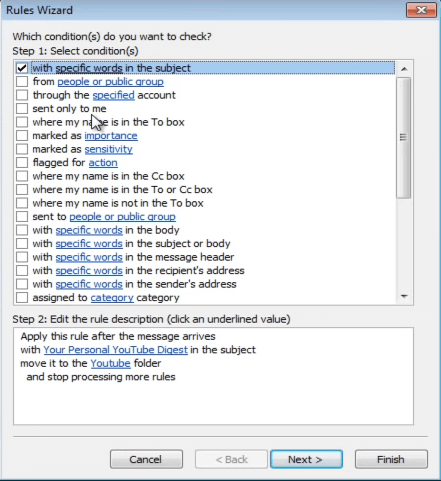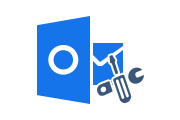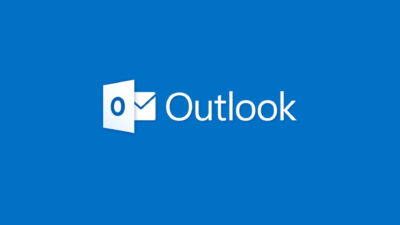How to Save Attachments from Outlook to Folder Automatically?
You may be using Microsoft Outlook as your email client, and with the help of these services you can transfer important documents or pictures via attachments. It can be convenient to save attachments from Outlook to folder automatically. You may want to save them in My Documents or anywhere you want.
Also Read: How to Save Multiple Emails as PDF in Outlook?
Steps to Save Attachments from Outlook to Folder Automatically
Microsoft Outlook acts as your information manager to manage your emails, contacts, task assignments, documents or to-do lists. You can communicate by chat or email, and you can interact with public folders or forms.
It’s convenient to save attachments automatically in Outlook so you can manually save all attachments to folder. Through this article, We explain you briefly how to do the process, just follow the mention processes.
Process 1: Create and Setup VBA Script
Follow the steps carefully to create and set up the VBA script command:
- First, set up a VBA script that save attachments to a specified folder. Press the Alt + F11 to open the Microsoft Visual Basic window
- Next, click on Insert >> Module to open new window
- Next, Copy below mentioned VBA code and Paste in VBA module
Public Sub SaveAttachmentsToDisk(MItem As Outlook.MailItem) Dim oAttachment As Outlook.Attachment Dim sSaveFolder As String sSaveFolder = “C:\Admin\ThisPC\Documents\outlook-attachments” For Each oAttachment In MItem.Attachments oAttachment.SaveAsFile sSaveFolder & oAttachment.DisplayName Next End Sub
- Next, Save the new script and Close VBA module.
Process 2: Setup Outlook Rule with VBA Script
Follow the steps to setup Outlook rule with the VBA script:
- To set Outlook rules for saving attachment scripts, click the Rules button
- Next, select Manage Rules & Alerts then click on New Rule
- Choose Apply rule on message I receive or Check messages when they arrive and click on Next
- Next, click on Run a Script option and select the script to open the Select Script window
- Select Download Script Attachment in the Select Script window and click the OK button. Click on Next
- Enter a title for the rule in the text box of the last Rule Wizard dialog box. Select the Turn on this rule option
- If you prefer, you can select the option to immediately run this rule on messages in the Inbox. Click the Finish button.
After this, Outlook will automatically save the attachment to the folder path included in the script. This way you do not have to manually download attachments. Open the folder path specified in the macro in File Explorer to view the attachment.
Also Read: How to Print Outlook Emails with Attachments to PDF?
Process 3: Save Attachments from PST File
You can save all attachments from the Microsoft Outlook PST file in one click. RecoveryTools Outlook PST to PDF Converter Tool helps users to save attachments from PST files without Outlook 2019, 2016, 2013, etc. Easily save attachments from multiple PST files into a separate folder.
This software gives the option to save Outlook PST files’ emails and attachments into a portable format. Easy to carry and use the portable format. You can also save attachments in a separate folder with naming conventions. Free download this tool on Microsoft Windows 11, 10, 8, 7 OS and Windows Server 2016, 2012 R2, 2008.
These are the three processes to save attachments from Outlook to a folder automatically. The first two processes are for saving attachments from Outlook and the last one for getting attachments from PST files. So choose as per your requirement.
Summing Up
After following the above-mentioned process, you can easily save attachments from Outlook to a folder automatically. Basically, first, two processes use to save attachments from Outlook and the last one from PST files.
So, it totally depends on you and your requirement which one you follow. If you do not have an Outlook application and have PST files, use the suggested software solutions.
Related Posts