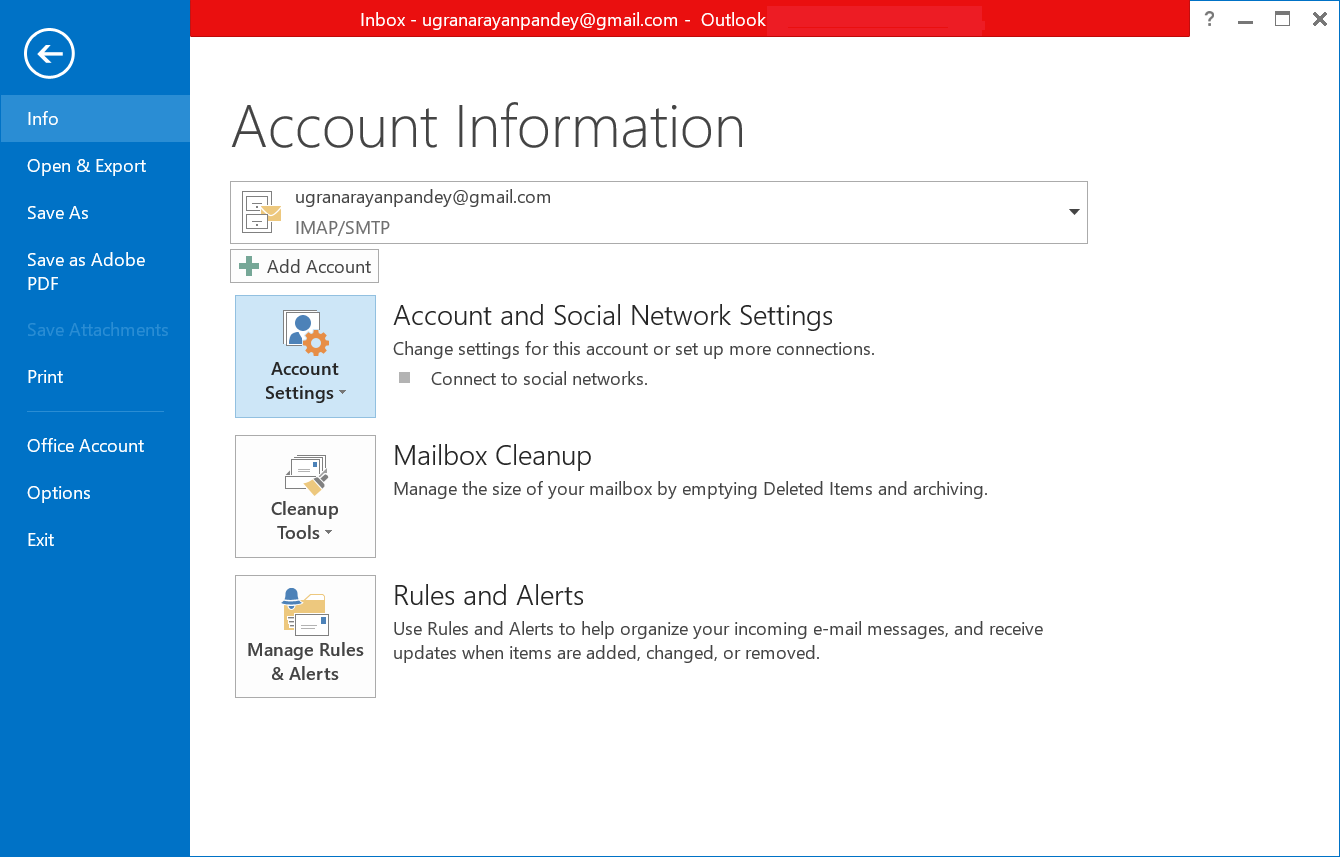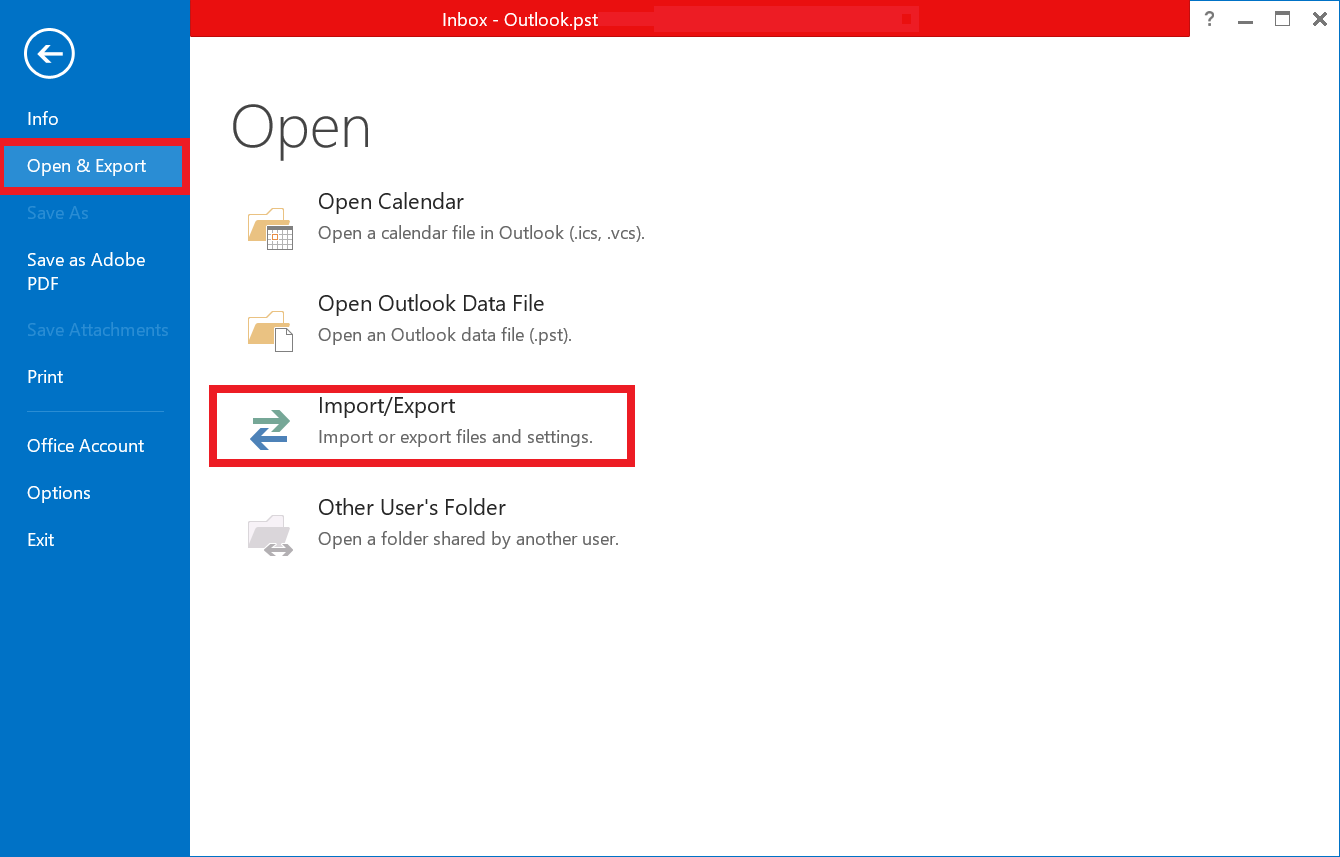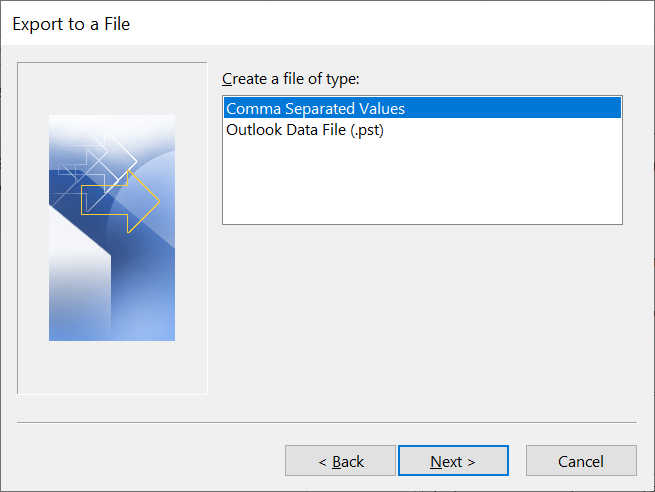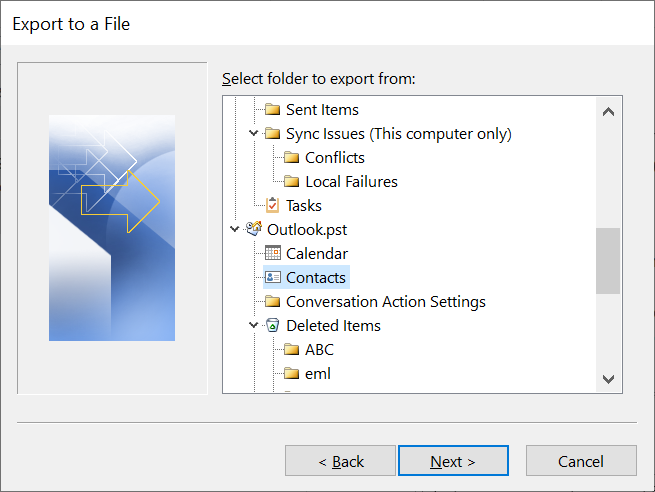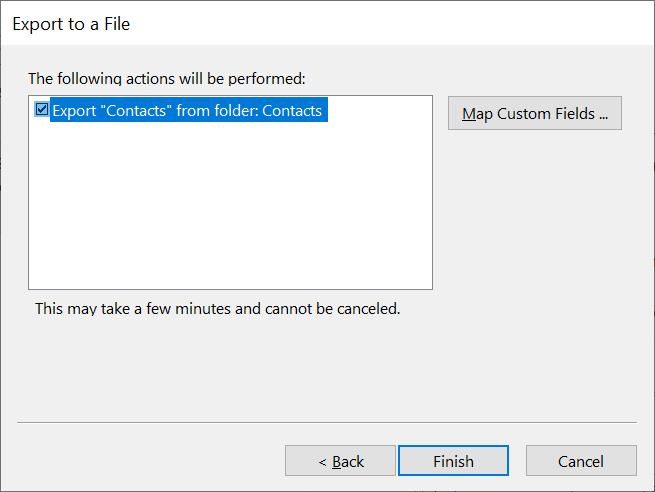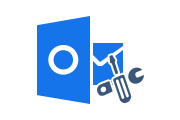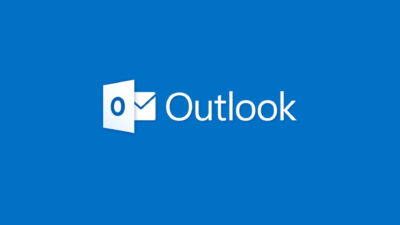How to Transfer Outlook Contacts to vCard Format?
Most people use Microsoft Outlook as their primary email client and use it for personal and business purposes, the data it contains becomes very important. Therefore, it is always advisable to keep backup copies to be accessed in the event of a disaster or emergency. So, how to transfer Outlook contacts to vCard format?
There are two ways to convert Microsoft Outlook contacts to VCF format. One is an automatic way to get contacts from a PST file, and the other is a manual way to transfer Outlook contacts to CSV and then save CSV in vCard format.
Quick Solution to Save Outlook Calendar as ICS File
Direct Method to Transfer PST Contacts to vCard without Outlook
Microsoft Outlook PST Converter Tool provides an option to transfer contacts from multiple PST files to vCard format. Easily transfer Outlook contacts to VCF format without Outlook 2019, 2016, 2013, 2010, 2007, and 2003 versions. Also, the software provides an option to save Outlook emails to PST file format.
For Windows
For Mac
Best application for Mac and Windows operating systems. The software provides multiple saving options with various settings. Free download on Mac OS X 10.8, Mac OS X 10.9, Mac OS X 10.10 and above, and Windows OS 11, 10, 8, 7 & Windows Server 2016, 2012, 2008.
Manual Method to Transfer Outlook Contacts to vCard Format
The manual method has some limitations. This is a time-consuming and tedious task, as the user has to select each individual contact file and export it, which is not very practical if you are dealing with multiple files. This process is divided into two distinct stages.
Stage 1: Generate a CSV File for Outlook Contacts
1. Open Outlook and Go to File Tab
2. Click on Open & Export then Import/Export
3. Select Export to a file option then Comma Separated Values
4. Next, select the Contacts folder then select Destination
5. Finally, click on the Finish button
Stage 2: Transfer CSV File into vCard Format
1. Find the Contacts folder (C:\Users\Admin\Contacts\)
2. Click Import in the top menu and select CSV File >> Import
3. Now navigate to File >> Next. Map your custom fields and click Finish
4. You will have a .contact file. Click Export in the top menu
5. After that, select a vCard >> Export file
6. Please provide a destination location to Save File >> Done
You can opt for this manual method, but it has some limitations like don’t allow the batch transfer, proper Outlook configuration, technical knowledge, long process, etc.
Summing Up
After the blog, you can easily transfer Outlook contacts to vCard format. The top two methods explained here are manual and automated. The manual method has many limitations but automation technology allows you to transfer contacts from PST files with or without Outlook.
Related Posts