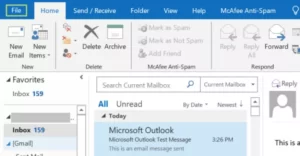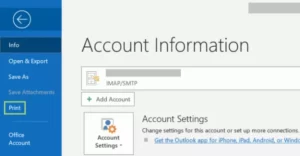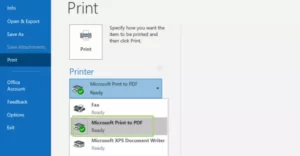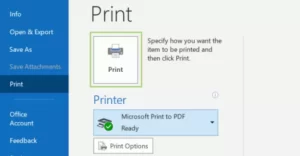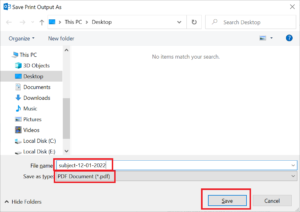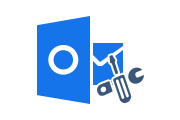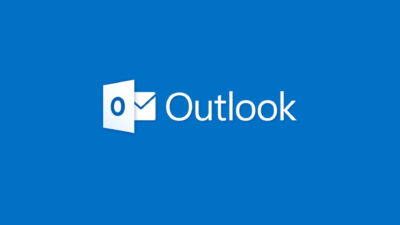How to Print Outlook Emails with Attachments to PDF?
In many cases, you will need to print Outlook emails and attachments in PDF files for backup, archiving, or legal purposes.
Looking for a easy solution for printing Outlook emails with attached files to PDFs? That way you don’t have to go anywhere else. This blog describes a common and reliable method to print Outlook emails to PDF with attachments.
“Hello everyone, for legal purposes, I need to print a lot of Outlook emails to PDF format. The manual method I’m trying seems to use a lot of Outlook emails, so I’m looking for a quick solution to print Outlook emails with attachments to PDF. Please help me…”
Why Choose PDF Format for Printing Purposes?
In some cases, you may be able to print files to an easier-to-use format. This is the case with emails that can be printed into PDF files. PDF files can be saved in a normal documents folder along with Word, Excel, and other types of documents. And they can be shared and viewed with other users regardless of the type of software you use. PDF files can be protected with permissions and passwords.
First of all, these files are versatile and show great flexibility, because it is document format file. However, its special purpose is that Adobe PDF files are very convenient as they are accepted by almost all platforms such as operating systems, Android phones, applications, and email clients.
Adobe PDF files are great for publishing purposes. This is why most publishing organizations, groups, institutions, schools, etc. are published using PDF files for such purposes: online circulations, databases, dated results, forms, etc.
Also Read: How to Save Multiple Emails as PDF in Outlook?
Print Outlook Email to PDF Manually
So, if you want to print Outlook emails as PDFs, by manual way you can print all your emails but without attachments. Follow the process as mentioned below:
1. Open Outlook and Select an Email you want to Print to PDF
2. Go to File tab and select Print option
3. Make sure you select the “Microsoft Print to PDF” option
4. Then click Print to continue
5. Select the Destination and provide File Name and click on Save button.
Follow the manual steps repeatedly for each email which you want to print.
What are the Challenges of Manual Solution?
This solution can process one email at a time. Therefore, it is ideal for printing multiple Outlook emails as PDF files? It may not be a recommended solution. This is because the batch process won’t run. Additionally, you can’t use this technique to print Outlook emails as PDFs with attachments. That’s why they started looking for the most reliable and trustworthy solution.
Professional Software to Print Outlook Emails
RecoveryTools PST File to PDF Converter application also has the option to print a copy of the selected email. This option allows you to use the software to directly print Outlook emails with attachments. The advanced print settings include Page Margins, Paper Orientation, Page Size, Header and Footer Text, and many more.
With multiple Outlook emails, users can also print selected Outlook emails with attachments. This tool supports Microsoft Outlook versions 2019, 2016, 2013, 2010, 2007, 2003 and below.
Conclusion
It’s difficult to batch print Outlook emails with attachments to PDF format. However, the workarounds described in this article will make it easier for you to print Outlook emails. You can also try the software with a free version that can print the first 25 Outlook emails to PDF with attachments. Activate the full version to unlock all features with an unlimited printing option.
Related Posts