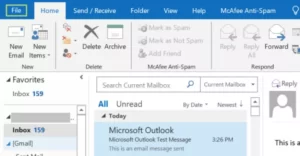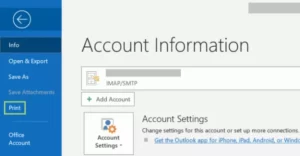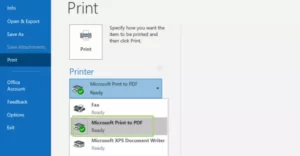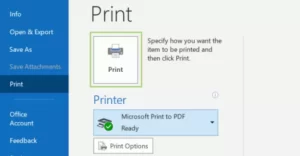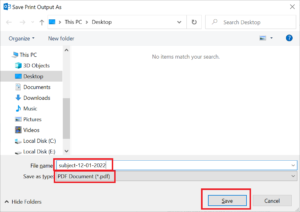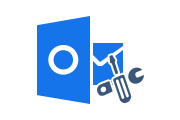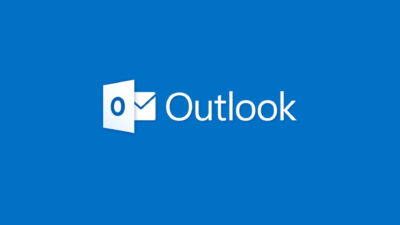How to Save Multiple Emails as PDF in Outlook 2019, 2016, 2013?
Outlook data file contain multiple emails along with other data items such as attachments, calendars, contacts, notes, etc. Outlook use personal data file (PST) to back up your Outlook mailbox on your Windows computer. In some cases, clients may need to move or share messages as separate files to other computers.
In such case users want to save multiple emails as PDF documents, easily accessible on all digital platforms. This blog describes techniques to save multiple Outlook emails to PDF, you can choose one of these methods to bulk print your Outlook emails to PDF.
What are the Reasons to Save Outlook Emails as PDF?
Why do users want to save multiple emails as PDF? Here are some of the reasons to save multiple Outlook emails as PDF:
- Cross-platform compatibility: Users may wish to copy Windows Outlook data to their Mac or Android devices, this can be done by saving Outlook email messages as PDF files. The PDF files are compatible with any operating system and platforms.
- Save Outlook Messages Locally: This is a reliable way to save Outlook messages to your local system as a backup method. You can easily save Outlook email messages to PDF and make copies of Outlook email data that can be opened without Outlook.
- Use as Legal Evidence: Digital documents as evidence must be presented to court in PDF format. PDF is the standard file format for presenting evidence without any changes by investigator.
Manual Method to Save Multiple Emails as PDF in Outlook
Users can choose a manual solution to save Outlook emails as PDF files. This allows users to save one Outlook email at a time without attaching files (No Attachments).
1. Open Outlook and Select an Email you want to Save as a PDF
2. Go to File tab and select Print option
3. Make sure you select the “Microsoft Print to PDF” option
4. Then click Print to continue
5. Select the Destination and provide File Name and click on Save button.
Why Not Prefer Manual Method?
This multi-step method can only save one Outlook email as PDF at a time. Using this method can be tedious and repetitive. If you want to save a large number of emails to a PDF file, it will also take a long time if the user has to use these steps multiple times.
Author Suggestion to Save Multiple Emails as PDF without Outlook
When we talk about saving multiple emails as PDFs without Outlook then we suggest an automated solution. RecoveryTools Outlook PST to PDF Converter is the best software solution to save multiple Outlook emails as PDFs with attachments.
With multiple Outlook emails, users can also save selective emails from Outlook data files. This tool supports Microsoft Outlook version 2019, 2016, 2013, 2010, 2007, 2003, and below.
A user also tests the free version of the tool. The free version allows saving 25 Outlook emails as PDFs along with attachments. Easily install and run this application in Windows OS 11, 10, 8, 7, and Windows Server 2008, 2012, 2016.
Summing Up
Microsoft Outlook is a best email client. But users may want to save multiple Outlook emails as PDF and access them without Outlook or for backup purposes. This task can be done using both manual and automatic methods.
However, it can be difficult to manually save multiple emails as PDF in Outlook. The blog above offers an automated solution for easily save multiple Outlook emails as PDF format.
Related Posts