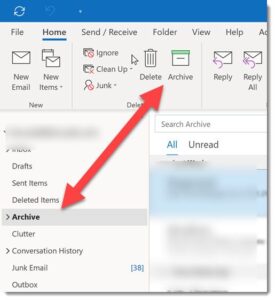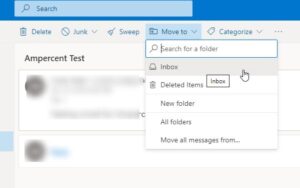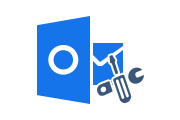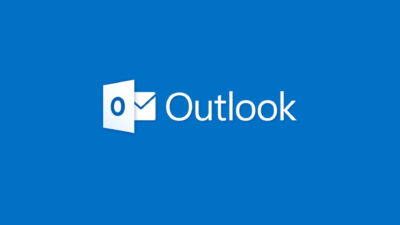How to Retrieve Emails from Outlook Archive Folder Manually?
Outlook is the most popular email service you can find on the Internet. Most people use Outlook on a daily basis. No matter which service you use, there is a common feature called archiving. If you have accidentally used this feature and want to retrieve emails from Outlook archive folder, you can follow this tutorial.
What is Archive Service in Outlook?
You can find this feature, whether you’re an Outlook user or another email user. According to the meaning of the name you can archive emails so they don’t appear in your Inbox folder. People do it to get rid of unimportant emails.
However, if you accidentally archived an email and want to retrieve it from the archive folder. You can do it fortunately, you don’t need to download software, choose a service, or install a browser extension. Microsoft Outlook allows users to retrieve emails from the archive folder.
How to Retrieve Emails from Outlook Archive?
Outlook has a specific folder for archived emails, that is, you need to go to the folder, select the email, and send it back to your inbox folder.
Step-1: To get started, open Outlook. You should now see an Archive option on the left
Step-2: Then expand the “Move to” option and select Inbox from the list. An email will be sent to your inbox immediately.
Retrieve Deleted Emails from Outlook Archive
Get a professional solution to retrieve deleted emails from Outlook archive folder without installing it on Windows OS. To Recover Deleted Emails from Outlook 2019, 2016, 2013, and below versions, choose Microsoft Outlook PST Recovery Tool.
Also, the software provides the option to retrieve deleted Emails, Calendars, Contacts, Tasks, Journals, Notes from Outlook 2019, 2016, 2013, 2010, 2007, 2003, etc. This program also helps to Repair Outlook PST File without Scanpst tool.
Steps to Retrieve Deleted Outlook Emails
Follow the steps mentioned below to retrieve deleted emails from Outlook archive folder:
Step-1: Select or Search for Outlook Data Files from Local Drive

Step-2: Scan Outlook Data Files by Quick or Advance Scan Option to Retrieve Deleted Emails

Step-3: Preview Retrieved Outlook Emails then Click on Export Button to Save Data

Step-4: Next, Select Saving Option (PST) then Select Destination Folder to Finalize the Process.

Conclusion
That’s all! This is the easiest way to manually retrieve emails from Outlook archive folder. The professional solution are also recommended to retrieve deleted emails from Outlook archive folder. We hope you find this article beneficial and must be shared with your colleagues.
Related Posts