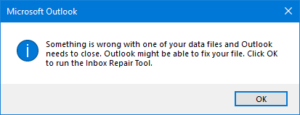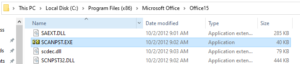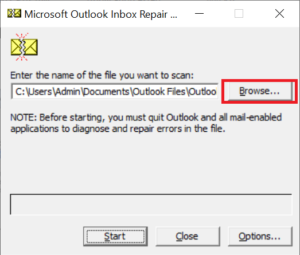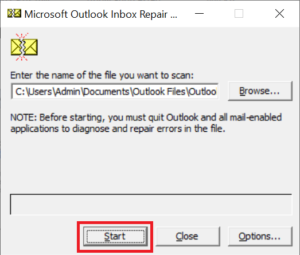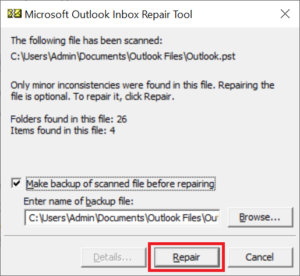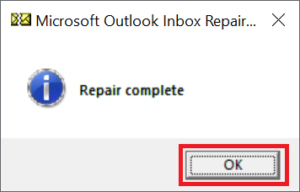How to Use Inbox Repair Tool in Outlook? Perform Step by Step Guide
Outlook saves all your emails, calendars, contacts, messages, and tasks in a file called PST. These large files inevitably have problems for a variety of reasons. The data file is most likely corrupted and you will receive an error message “Outlook Not Responding When Opening Email“ or any other. Microsoft Outlook provides a utility called Inbox Repair Tool to troubleshoot Outlook data files. This post provides instructions on how to use Inbox Repair Tool in Outlook application.
When the repair process starts, it may appear to hang directly (unresponsive at the title bar). In fact, you are not hanging, but you have made a copy of your PST file in the background or have already started the repair process. The process may take some time, depending on the size of the PST file and the speed of your hard drive. The Microsoft Outlook Scanpst.exe Tool Failed if the application continues hanging.
Prefer Alternate Solution to Outlook Inbox Repair Tool
It is recommended to use a professional solution as an alternative to default Outlook repair tool, such as Outlook PST Recovery Software, to achieve complete recovery of personal folders (PST). You can easily Recover Deleted Emails from Outlook 2019, 2016, 2013 in good condition. Also, you will not face 2GB file size problems. You can use this software to overcome all the limitations of the inbox repair tool by restoring all items from inaccessible data files.
Inbox Repair Tool – Overview & Location
Microsoft included an inbuilt utility for its Outlook email client. Sometimes this utility referred to as Scanpst.exe, is used to resolve the issues of the Personal Folder. The tool gets automatically installed with Microsoft Outlook installation. Inbuild repair tool is best to fix minor corruptions in Outlook data files.
Location of the tool depends on the version of Outlook that you are using.
Outlook 2019:
<drive name>\Program Files\Microsoft Office\root\Office16
Outlook 2016:
<drive name>\Program Files\Microsoft Office\root\Office16
Outlook 2013:
<drive name>\Program Files\Microsoft Office 15\root\office15
Outlook 2010:
<drive name>:\Program Files\Microsoft Office\Office14
Outlook 2007:
<drive name>:\Program Files\Microsoft Office\Office12
How to Use Inbox Repair Tool in Outlook?
Make sure to close Outlook before starting the process, as this application does not require you to open the Outlook file in the background.
Step 1:- Run Inbox Repair Tool
Find the location of the utility as indicated above. Once found, double-click the .exe file to start the repair process.
Step 2:- Browse the file which needs to be repaired
After initialization, check the file name of the personal folder as shown below.
Step 3:- Click on Start to begin the process
Select the Start option to start the procedure to repair your personal storage table file with the inbuilt tool.
Step 4:- Click on Repair to start resolving the issue
Check the checkbox: Back up scanned files before repairing.
Select the Repair button to proceed
Step 5:- Click OK to Finish
When the repair is complete, a new screen will appear. Click OK to finish.
Limitations of Inbox Repair Tool
Provides manual method can solve the problem to some extent, but some data may still not be repairable. Inbuild tool has the following drawbacks because full file recovery is not possible.
- It fails to fix directory structure and headers of a file.
- It cannot repair Lost and Found folder.
- It cannot resolve problems if file is larger than 2GB.
- It fails to retrieve highly corrupted data which in turn lead to the data loss.
How to Perform Data File Recovery Process?
Follow the below-mentioned steps to perform the recovery process:
Step 1:- Download and Open Outlook Recovery Software

Step 2:- Add Data File and Select Scan Mode: Quick or Advance

Step 3:- Preview Recovered Items of Outlook Data File

Step 4:- Save Recovered Items in a Healthy PST File

Conclusion
Inbox Repair Tool has always been the first choice for Outlook users and is perfect for minor corruption. But what do you do when it stops working and doesn’t recover badly damaged files? Choose a professional solution with error-free recovery and no data loss.
Related Posts