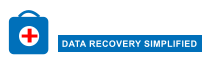How to Import Excel Contacts to Apple Address Book?
Looking for a solution to import Excel contacts to Apple Address Book? Learn in this blog and stay until the end, we will discuss a reliable and robust method to perform your tasks and give you 100% accurate results. The process is so simple and easy that even a non-technical user can easily complete it without losing any information. MS Excel supports XLS or XLSX files to store your data, while Mac Address Book only supports the VCF file format.
Apple Mail is the default email client on Mac OS. In the Mac Operating system, you can also use Apple Contacts, also known as universal contacts manager. This Apple Address Book is a central repository of information that can be easily accessed and used in various other applications. Therefore, for all communication, whether internal or external, touch is most important.
On the other hand, MS Excel is very popular among users for managing contact information. In this way, information such as email, address, mobile number, website, etc. can be managed. in tabular form inside an Excel sheet. Let's check out this blog post to learn how to import Excel contacts file to Mac in a few steps.
Guide to Tranfer Excel Spreadsheet to Apple Mail
Expert Solution to Import Excel Contacts to Apple Address Book
When we talk about the method to import Excel files into Apple Contacts, there is no direct way to import contacts from Apple. This happens because of file compatibility issues. So, you need to convert the Excel Contacts file to vCard first. Excel to VCF Converter is the best solution to convert Excel spreadsheets directly to vCard format with few clicks. The process is simple, it does not take much of your time and the process can be done easily. The software can be used by novice or expert users as well, the process and interface are the same. The tool comes with a user-friendly interface that allows all users to operate it without any hassle.
Step by Step Guide to Transfer Excel Contacts to Apple Address Book
Follow the steps given below to transfer Excel file to Virtual Contact Format:
Step 1: Download and Install the Software, Click on Browse Button.

Step 2: Next, Select MS Excel File and Click on Open Button.

Step 3: Preview MS Excel Contacts with Details of Selected XLSX / XLS / CSV File.

Step 4: In Next Windows, Map Excel Fields to vCard Fields. Click on Next Button.

Step 5: Next, Select vCard Version: 2.1, 3.0 & 4.0 and Click on Convert to Start Process.

Now that all the contact information in the Excel sheet is saved in the VCF file, we will now discuss the additional steps to import the vCard file to Apple Address Book.
Import vCard Contacts File to Apple Address Book
Once you have your Excel contacts in vCard (VCF) format, you can easily import them into the Apple Mail app.
Step 1: In Mac Desktop, Click on "Mail" Icon to Open Apple Mail.
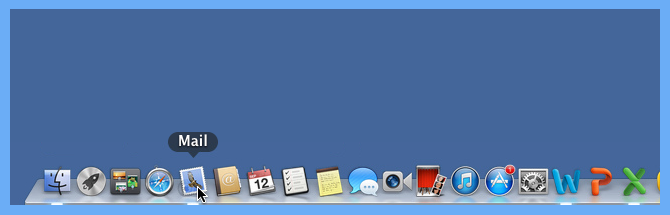
Step 2: Now, Click on "Contacts" Icon to Open Contact Address Book.
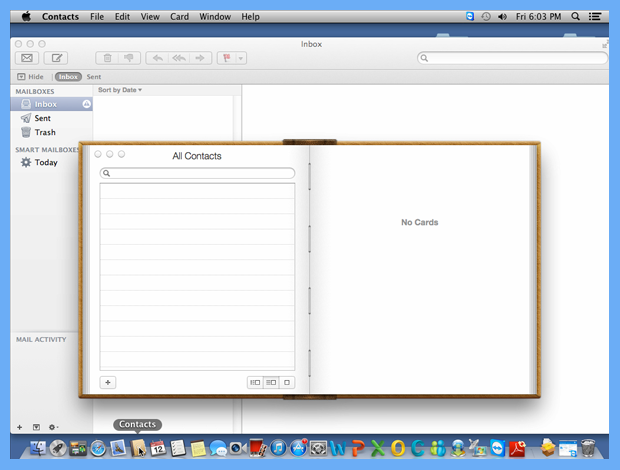
Step 3: Click on "File" and From Drop Down Menu Select "Import" Option.
Step 4: Select VCF File from Desktop and Click on "Open".
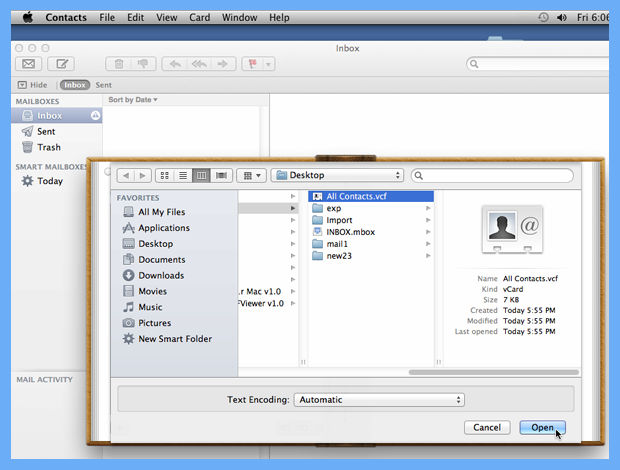
Step 5: A Pop-up Window will Appear Asking to Click on "Add" Option.
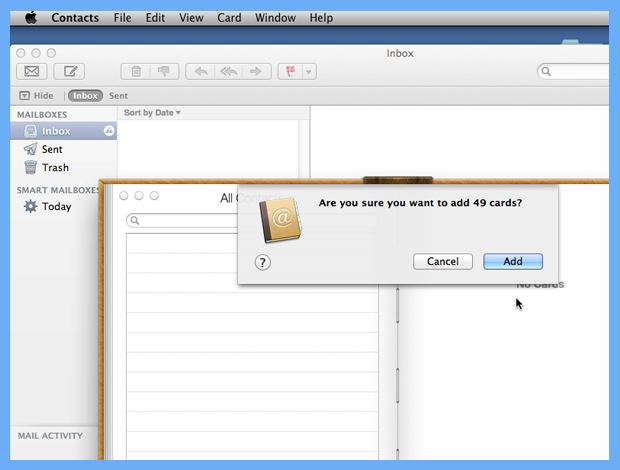
Step 6: Contacts are Successfully Imported into Apple Address Book.
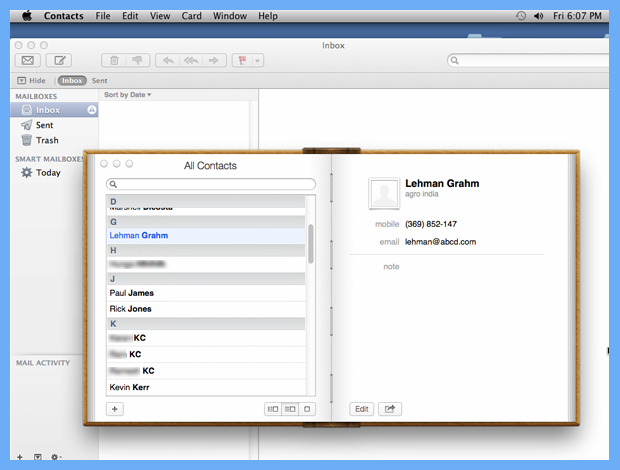
Conclusion
We all know the importance of contacts for every user, be it on a personal or professional level. Hence, when it comes to transferring contacts from one format to another, users must be aware of the conversion process that they need to follow. One of the requests that came in this post is about how to import Excel contacts to Apple Address Book. Therefore, the best option for users is to choose an automated tool. By using the software mentioned in this article, users can easily achieve this task.